Change Your Password
Instructions
- Login to your computer. Once the desktop is visible, press and hold the CTRL + ALT + Delete keys on your keyboard.
If you are connected to a Remote Session using Remote Desktop, press and hold the CTRL + ALT + End keys.
A window will appear similar to this: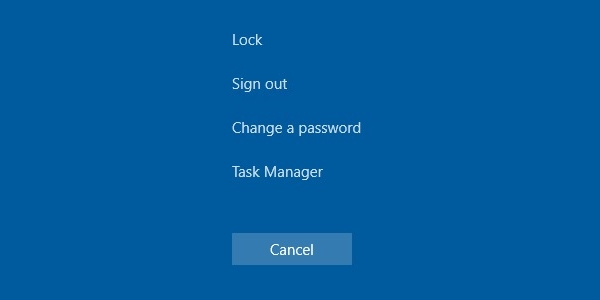
- Select ‘Change a password’.
- The following screen will appear. Enter in your previous password, create and confirm a new password. Remember, password length is more important than complexity but try to have both.
Ensure your password is a minimum of 8 characters, a minimum of 16 characters is preferred. Try to use a memorable phrase, or string of random words with special characters throughout. Pick a strong password or generate a password using your Password Manager.
Hit enter once you’ve typed your new password in the ‘Confirm password’ box.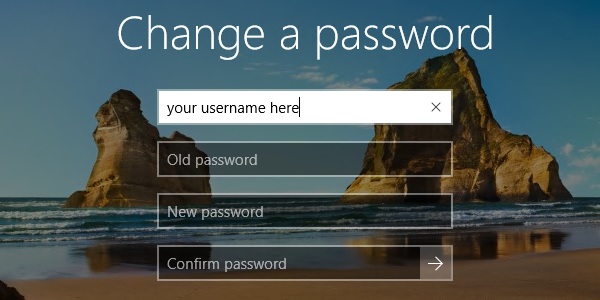
- If your password change is successful, you will be presented with the following screen (or similar).
Otherwise, you will need to create a more sophisticated password.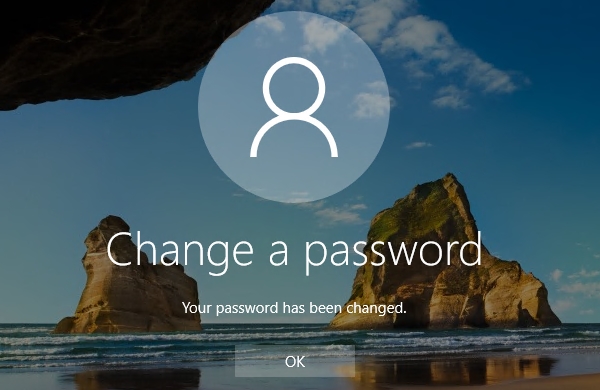
- It’s likely you will need to confirm your credentials in any apps or devices where your Windows account is used, e.g. Outlook on desktop and mobile. You will be prompted to enter your new password.
Even if your organization does not set passwords to expire, it’s good practice to regularly change passwords.
