Working Remotely - Teams
Microsoft Teams is a part of your Office 365 subscription for most subscriptions apart from "Exchange Online (Plan 1)" where there is a free trial year available. So if your company is already on Office 365 like most of our clients, you're ready to go!
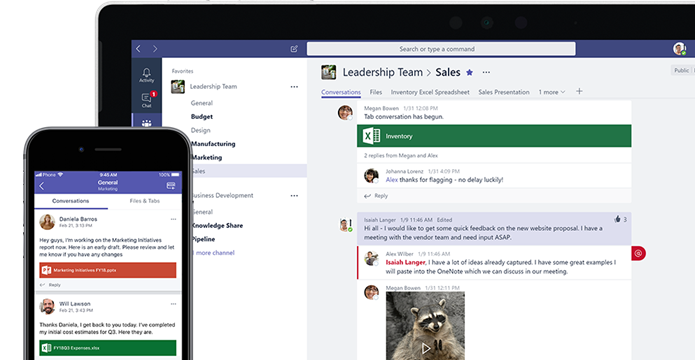
Using Teams efficiently is best if you download it to your laptop/desktop, and mobile devices. Download here: https://teams.microsoft.com/downloads
Quick Tips
Online Meetings - You can easily host meetings including internal and external participants by going to the "Calendar" tab.

Meet Now - This starts an ad-hoc meeting, allowing you to either copy the link to the meeting and send directly, or invite someone to directly.

New Meeting - This lets you schedule a meeting, which will include a link for participants to join the meeting. I would suggest having participants download the Teams app ahead of time if on mobile, otherwise there is a web based client, requiring no download, on desktop.
Teams - Teams are "Groups" and can be public or private. You can also invite external participants to a team where relevant/required. Teams can contain both chat channels, and integrated apps/files/links/etc.
Your Teams - Places to collaborate with teams that you're already a part of. Click the *** to the right to show options, including inviting others or managing settings. Note at the top we are in the "Posts" tab which is a group chat, and there are "2 more" tabs available.
Join or Create - Be conscious of creating teams, try to avoid creating teams that may already exist, a good naming scheme is suggested (ie. DEPT - TEAM NAME)
Chat - Fairly straight forward, and the best way to do a direct call with someone.

Adding a Contact - click the *** button to the right of "Other Contacts" and choose "Add a contact to this group" - Note that this works really well internally, but if you're inviting someone external you have to type the email then press enter.
Calls & Video - Click the Camera or Phone icon to place a direct call, you can then choose to share content using the Up Arrow icon.
Self-Service Training
These videos will help you learn how to use Teams:
- Welcome to Microsoft Teams – an overview of Teams
- Start Chats & Make Calls – chat or call a fellow employee
- Join A Teams Meeting – connect to a meeting
- Manage Meetings – set up a meeting
- Show Your Screen During A Meeting – share your screen
- Move Around During A Teams Meeting– navigate inside a meeting
- How to assign ROLES in a Teams Meeting


